Error handling is an essential procedure in Visual Basic 2019 programming. Error-free code not only enables the program to run smoothly and efficiently, but it can also prevent all sorts of problems from happening like program crashes or system hangs. Errors often occur due to incorrect input from the user. For example, the user might make the mistake of attempting to enter text (string) to a box that is designed to handle only numeric values such as the weight of a person, the computer will not be able to perform the arithmetic calculation for text, therefore, will create an error. These errors are known as synchronous errors.
Therefore a good programmer should be more alert to the parts of the program that could trigger errors and should write errors handling code to help the user in managing the errors. Writing errors handling code is a good practice for Visual Basic 2017 programmers, so do not try to finish a program fast by omitting the error handling code. However, there should not be too many errors handling code in the program as it might create problems for the programmer to maintain and troubleshoot the program later.
Visual Basic 2019 has improved a lot in its built-in errors handling capabilities compared to Visual Basic 6. For example, when the user attempts to divide a number by zero, Visual Basic 2019 will not return an error message but gives the ‘infinity’ as the answer (although this is mathematically incorrect because it should be undefined)
Visual Basic 2019 still supports the vb6 errors handling syntax, that is the On Error GoTo program_label structure. Although it has a more advanced error handling method, we shall deal with that later. We shall now learn how to write errors handling code in Visual Basic 2019. The syntax for errors handling is
On Error GoTo program_label
where program_label is the section of code that is designed by the programmer to handle the error committed by the user. Once an error is detected, the program will jump to the program_label section for error handling.
In this example, we will deal with the error of entering non-numeric data into the text boxes that suppose to hold numeric values. The program_label here is error_handler. When the user enters non-numeric values into the text boxes, the error message will display the phrase "One or both of the entries is/are non-numeric!". If no error occurs, it will display the correct answer. Try it out yourself.
Private Sub BtnCal_Click(sender As Object, e As EventArgs) Handles BtnCal.Click Lbl_ErrMsg.Visible = False Dim firstNum, secondNum As Double On Error GoTo error_handler firstNum = TxtNum1.Text secondNum = TxtNum2.Text Lbl_Answer.Text = firstNum / secondNum Exit Sub 'To prevent error handling even the inputs are valid error_handler: Lbl_Answer.Text = "Error" Lbl_ErrMsg.Visible = True Lbl_ErrMsg.Text = " One or both of the entries is/are non-numeric! Try again!" End Sub
The runtime interface
*Please Note that division by zero in Visual Basic 2015 no longer gives an error message, but it displays the answer as Infinity.
Visual Basic 2017 has adopted a new approach in handling errors or rather exceptions handling. It is supposed to be more efficient than the old On Error Goto method, where it can handle various types of errors within the Try…Catch…End Try structure.
The structure looks like this
Try statements Catch exception_variable as Exception statements to deal with exceptions End Try
Private Sub BtnCal_Click(sender As Object, e As EventArgs) Handles BtnCal.Click Lbl_ErrMsg.Visible = False Dim firstNum, secondNum, answer As Double Try firstNum = TxtNum1.Text secondNum = TxtNum2.Text answer = firstNum / secondNum Lbl_Answer.Text = answer Catch ex As Exception Lbl_Answer.Text = "Error" Lbl_ErrMsg.Visible = True Lbl_ErrMsg.Text = " One of the entries is not a number! Try again!" End Try End Sub
The runtime interface
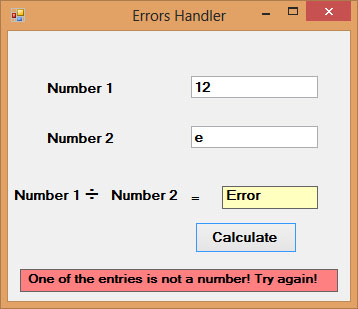
Copyright©2008 Dr.Liew Voon Kiong. All rights reserved |Contact|Privacy Policy