Lesson 1: Introduction to VB2019
A comprehensive guide to getting started with Visual Basic 2019 development
Key Takeaway: Visual Basic 2019 is part of Microsoft's Visual Studio 2019 ecosystem. This tutorial will guide you through installing VS2019 and creating your first application.
1.1 Introduction
Microsoft has released Visual Studio 2019 in early 2019. VS 2019 allows you to code in different programming languages and different platforms, Visual Basic 2019 is one of them. The other Programming languages are C# C++, F#, JavaScript, Java and Python. Visual Basic 2019 is the latest version VB.NET programming language released by Microsoft.
Visual Studio 2019 installer can be downloaded from the link below.
https://visualstudio.microsoft.com/vs/
Free Community Edition
VS2019 offers a free Community Edition with all essential features for learning and development.
Cross-Platform
Develop applications for Windows, web, cloud, mobile, games, and IoT devices.
Key features of Visual Studio 2019:
- Improved IntelliSense: Smarter code suggestions and completions
- Enhanced Debugging: Powerful debugging tools for complex applications
- Live Share: Real-time collaborative coding
- CodeLens: Insights into code history and references
1.2 Visual Studio 2019 Start Page
The VS2019 start page is quite different from VS 2017. When you first launch Visual Studio 2019, the following start Page appears, as shown in Figure 1.1. You can quickly launch recently open recently opened projects, clone from GitHub, open a project or solution, open a local folder or create a new project.
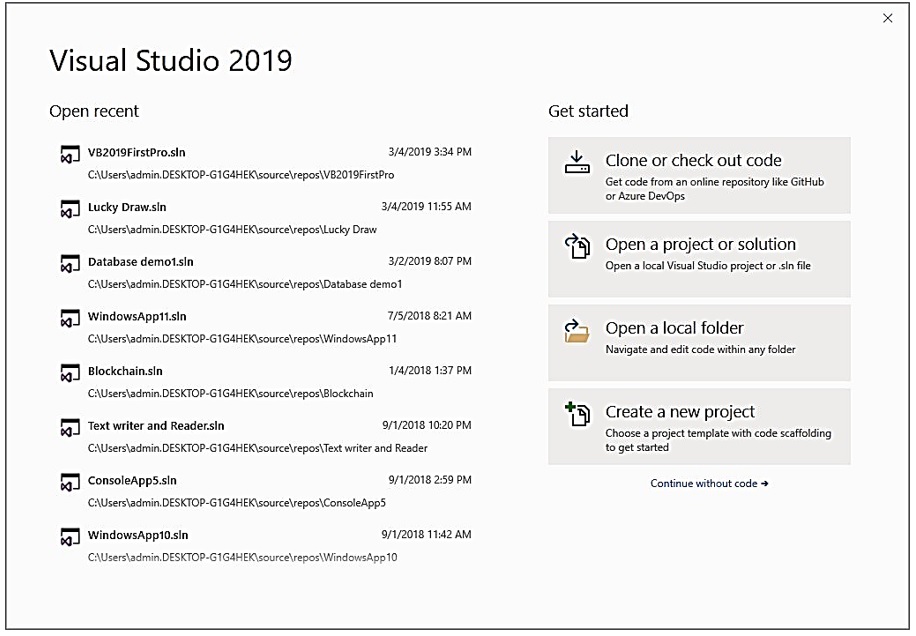
Let's select Create a new project option and launch the Create a new project page, as shown in Figure 1.2. We select the Visual Basic language
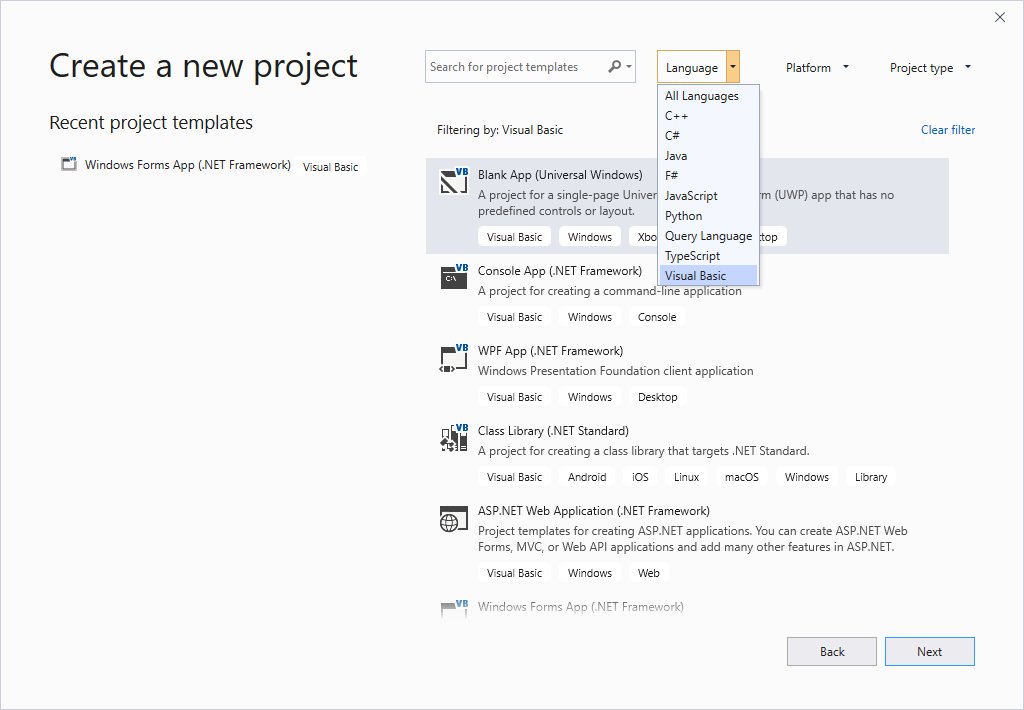
In the Create new project page, we select Windows Forms App(.Net Framework)template as we want to develop a Windows desktop project, as shown in Figure 1.3
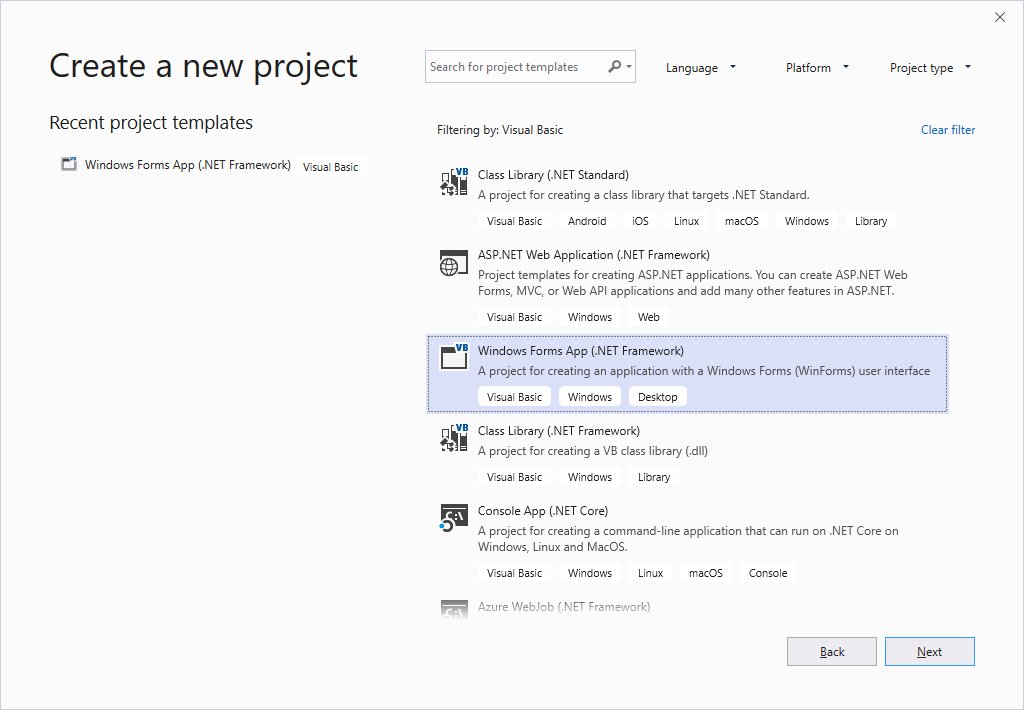
Upon clicking the selected project template, the project configuration page appears, as shown in Figure 1.4. You can configure your project by typing the project name and select a few other options.
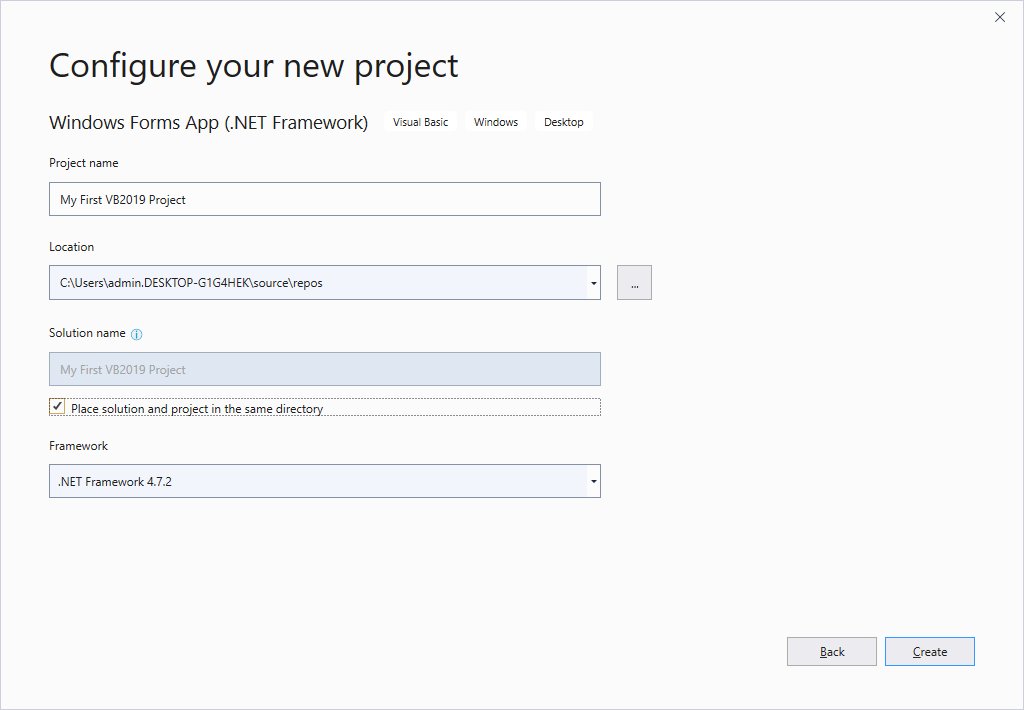
1.3 Visual Basic 2019 IDE
Upon clicking the Create button the Visual Basic 2019 IDE, as shown in Figure 1.5. You can see that the name of the project you entered earlier appears on the top right corner of the IDE.
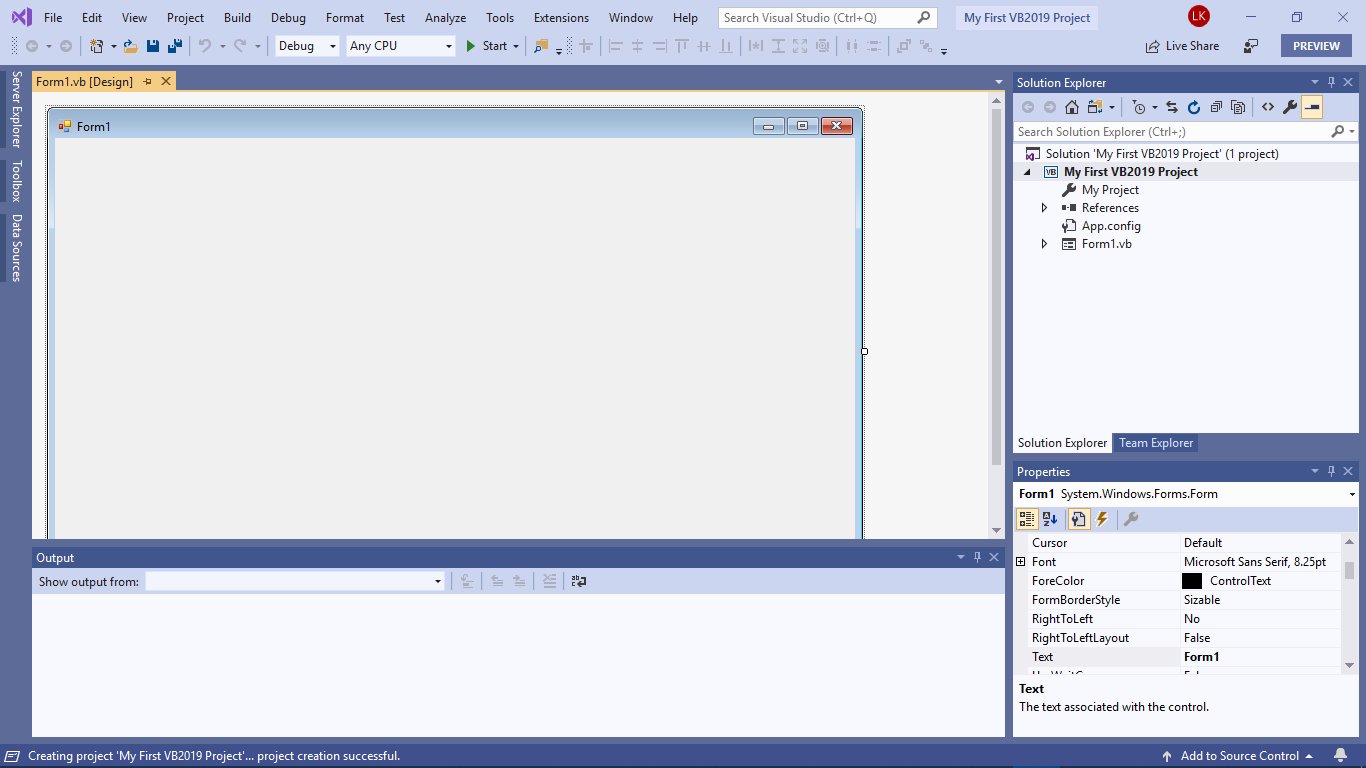
IDE Components
VB2019 IDE comprises a few windows, the Form window, the Solution Explorer window and the Properties window. It also consists of a toolbox which contains many useful controls that allow a programmer to develop his or her Visual Basic 2019 program. The toolbox can be hidden or dragged to the bottom or side of the window.
Creating Your First VB2019 Application
Now, we shall proceed to show you how to create your first program in Visual Basic 2019. First, change the text of the form to My First vb2019 Program in the properties window, it will appear as the title of the program. Next, insert a button and change its text to Display Hidden Message. The design interface is shown in Figure 1.6
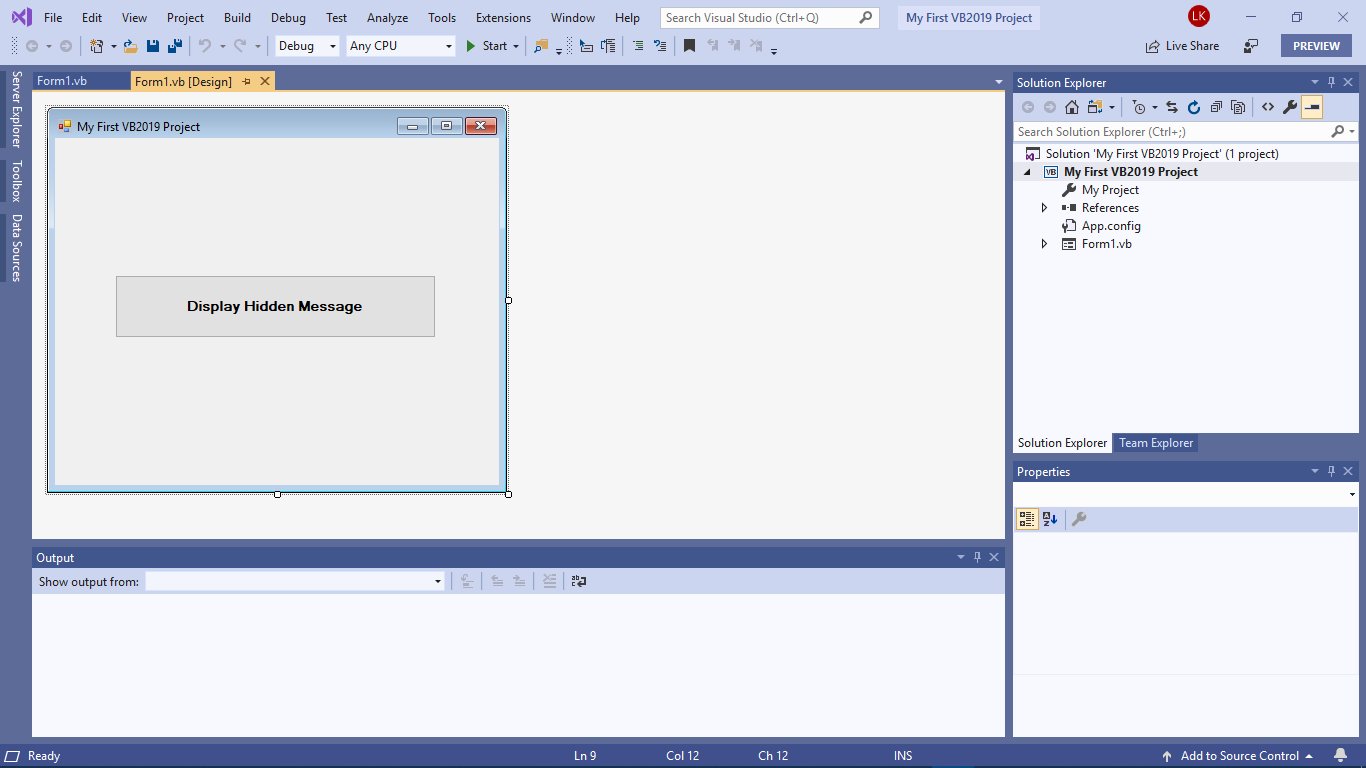
Click on the Display Hidden Message button to bring up the code window and enter the following statement between Private Sub and End Sub procedure, as shown in Figure 1.7
Private Sub Button1_Click(sender As Object, e As EventArgs) Handles Button1.Click
MsgBox("Welcome to Visual Basic 2019")
End Sub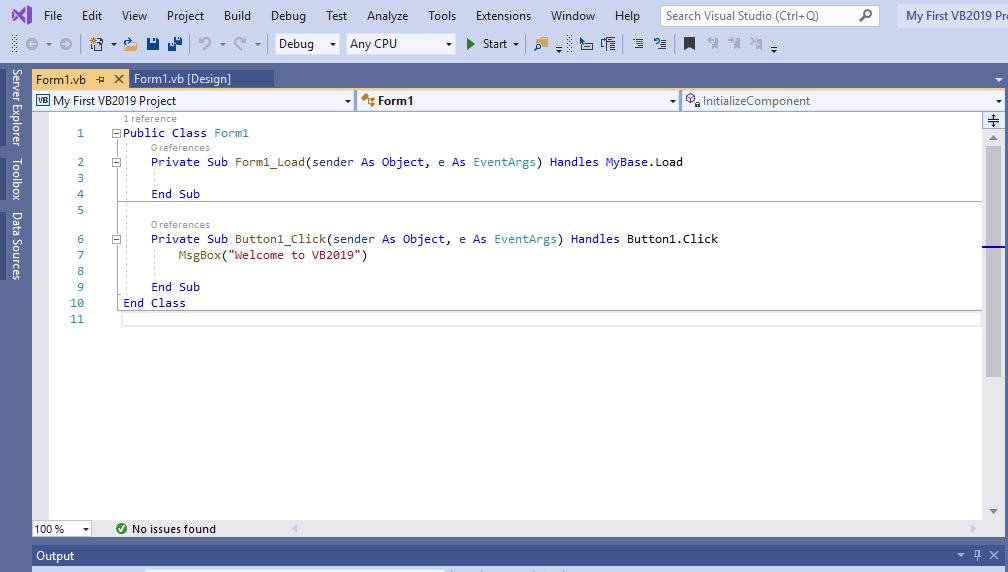
When you run this program and click on the Display Hidden Message button, you should get the following popup message box.
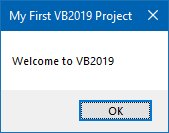
Understanding the Code: The MsgBox function is a built-in function of Visual Basic 2019 and it will display the text enclosed within the brackets. This simple example demonstrates event handling - the code executes when the button is clicked.
Now you have created your first program in Visual Basic 2019, we shall learn more Visual Basic 2019 programming techniques in coming lessons.
Lesson Summary
In this introductory lesson, we've covered the fundamentals of getting started with Visual Basic 2019:
Installation
Downloaded and installed Visual Studio 2019 Community Edition
Project Setup
Created a new Windows Forms App (.NET Framework) project
IDE Familiarization
Explored the Visual Basic 2019 development environment
First Application
Designed a simple UI and wrote your first VB2019 code
You've successfully created a functional Visual Basic 2019 application that demonstrates fundamental concepts of Windows Forms development and event handling.
Related Resources
Featured Books
Enhance your learning with these comprehensive Visual Basic guides:

Visual Basic 2019 Made Easy
A comprehensive guide to Windows application development using Visual Basic 2019. This book covers everything from the basics to advanced concepts, with practical examples and step-by-step tutorials.
What You'll Learn:
- Understand Core Programming Concepts: Grasp the foundational principles of Visual Basic 2019, including variables, data types, conditional logic, loops, and event-driven programming.
- Develop Real Windows Desktop Applications: Build fully functional and interactive Windows apps using Visual Studio 2019—guided through step-by-step tutorials.
- Apply Dozens of Ready-to-Use Examples: Explore a rich collection of practical sample programs, from basic calculators to image viewers and database applications.
- Adapt and Reuse Code for Your Own Projects: Customize professionally written code snippets to speed up your development process and bring your ideas to life.
- Package and Deploy Like a Pro: Learn how to compile, test, and distribute your Visual Basic applications seamlessly with built-in deployment tools.

Visual Basic Programming With Code Examples
Visual Basic Programming with Code Examples offers a unique dual-format approach, showcasing sample codes in both Visual Basic 6 (VB6) and VB.NET. This side-by-side presentation helps you understand the evolution of Visual Basic and empowers you to work confidently across both environments.
What You'll Learn:
- Core Concepts Made Easy: Explore data types, control structures, file handling, procedures, user interface design, and more.
- Hands-On Application Building: Design real-world applications, including financial calculators, educational tools, games, multimedia apps, and database systems.c
- 48 Practical Code Examples: Study and customize fully explained programs that illustrate key programming techniques.
- Dual-Code Format: Learn to translate and adapt code between VB6 and VB.NET seamlessly.