If you wish to create a function that is applicable to the whole project, the syntax is as follows:
Public Function functionName(Arg As dataType,.......) As dataType
If you wish to create a function that is applicable to a module or a sub procedure, you need to use the keyword Private, as follows:
Private Function functionName(Arg As dataType,.......) As dataType
In this example, a user can calculate the future value of a certain amount of money he has today based on the interest rate and the number of years from now, supposing he will invest this amount of money somewhere .The calculation is based on the compound interest rate.
Public Function FV(PV As Variant, i As Variant, n As Variant) As Variant
'Formula to calculate Future Value(FV)
'PV denotes Present Value
FV = PV * (1 + i / 100) ^ n
End Function
Private Sub compute_Click()
'This procedure will calculate Future Value
Dim FutureVal As Variant
Dim PresentVal As Variant
Dim interest As Variant
Dim period As Variant
PresentVal = PV.Text
interest = rate.Text
period = years.Text
'calling the function
FutureVal = FV(PresentVal, interest, period)
MsgBox ("The Future Value is" & FutureVal)
End Sub

The following program will automatically compute examination grades based on the marks that a student obtained. The code is shown below:
Public Function grade(mark As Variant) As String Select Case mark Case Is >= 80 grade ="A" Case Is>= 70 grade ="B" Case Is >= 60 grade ="C" Case Is >= 50 grade ="D" Case Is >= 40 grade ="E" Case Else grade ="F" End Select End Function
Private Sub compute_Click() grading.Caption = grade(mark) End Sub

A sub procedure(also call subroutine) is a procedure that is called from the main procedure to perform a specific task. It is different from function in the sense that it does not return a value as a function does.A sub procedure is usually used to accept input from the user, display information, print information, manipulate properties or perform some other tasks. It is a program code by itself and it is not an event procedure because it is not associated with a runtime procedure . It is called by other code whenever it is required to perform a certain task. Sub procedures help to make programs smaller and seamless to manage. A sub procedure begins with a Sub ProcedureName keyword and ends with an End Sub keyword.
The structure of a sub procedure is as follows:
Sub ProcedureName (arguments) Statements End Sub
In this example, we create a sub procedure to sum up two values that are specified by the arguments . The main program can reference a procedure by using its name together with the arguments in the parentheses.
Private Sub cmdCal_Click()
Dim x As Single, y As Single
x = Val(TxtNum1.Text)
y = Val(TxtNum2.Text)
sum x, y
End Sub
Sub sum(a As Single, b As Single)
MsgBox ("sum=" & a + b)
End Sub
Running the program produces a message boxes as shown in Figure 14.3a and Figure 14.3b


This program determines buying decision based on shoe' size and its price. In this program, we create a sub procedure known as buy_decision that has two arguments, size and price. A boolean variable buy is included to help in decision making. It takes a value of true or false. If the size and price entered fufilled the requirement via the If..Then...Else statement, buy is assigned a value of true, else it is assigned a value of false.
Public Sub buy_decision(size As Integer, price As Single)
Dim buy As Boolean
If size >= 7 And price <= 200 Then
buy = True
MsgBox ("Buy")
Else: buy = False
MsgBox ("Don't Buy")
End If
End Sub
Private Sub CmdDecide_Click()
Dim shoe_size As Integer, shoe_price As Single
shoe_size = TxtX.Text
shoe_price = TxtY.Text
buy_decision shoe_size, shoe_price
End Sub

The Output after pressing the buy decision button
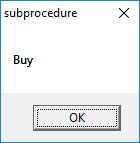
Copyright©2008 Dr.Liew Voon Kiong. All rights reserved |Contact|Privacy Policy