Microsoft released Visual Studio 2022 in early 2022, providing support for coding in multiple programming languages across various platforms. One of these languages is Visual Basic 2022, the latest version of the VB.NET programming language. In addition to Visual Basic, Visual Studio 2022 supports other languages, including C#, C++, F#, JavaScript, Java, and Python.
You may download the free version of Visual Studio 2022 from the following link:
After downloading and installing VS 2022, you are now ready to launch Visual Studio 2022 and start programming in Visual Basic 2022.
The VS2022 start page is quite different from VS 2017. When you first launch Visual Studio 2022, the following start Page appears, as shown in Figure 1.1. You can quickly launch recently open recently opened projects, clone from GitHub, open a project or solution, open a local folder or create a new project.
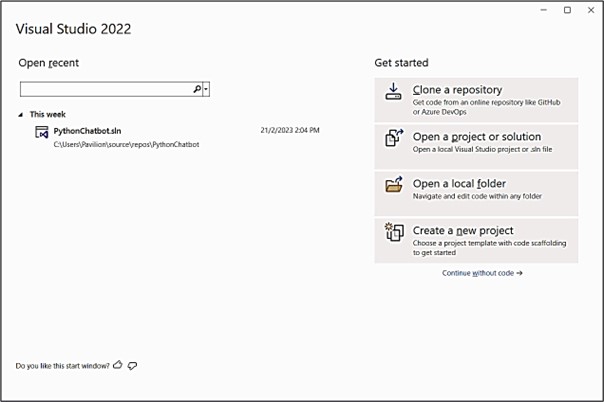
Let's select Create a new project option and launch the Create a new project page, as shown in Figure 1.2. We select the Visual Basic language
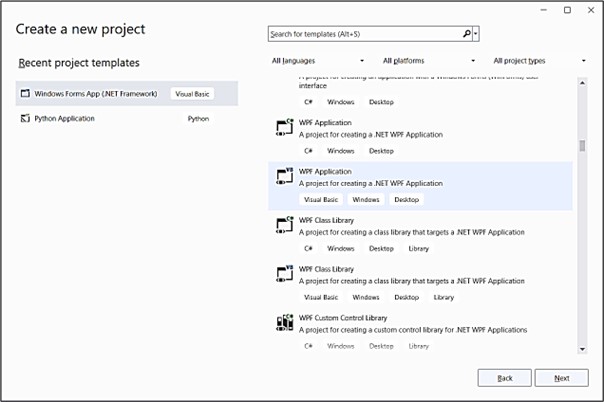
The Visual Studio 2022 start page offers a much simpler UI than VS2019, it comprises four options: clone a repository, open a project or solution, open a local folder, or create a new project. Let us create a new project by clicking the Create a new project option. You will see the Create a new project template page, as shown in Figure 1.3. There are a dozen templates to choose from, scroll down to select WPF application.
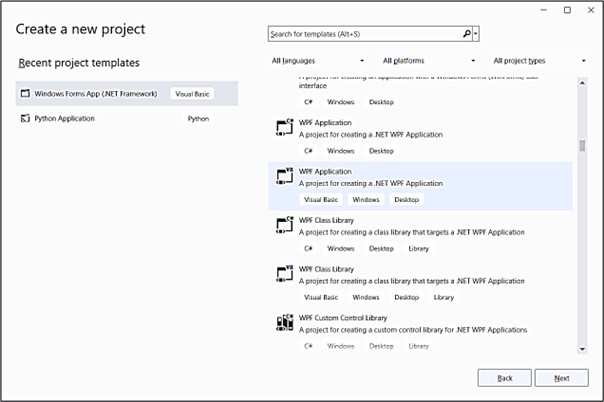
Upon clicking the selected project template, the project configuration page appears, as shown in Figure 1.4. You can configure your project by typing the project name and select a few other options.
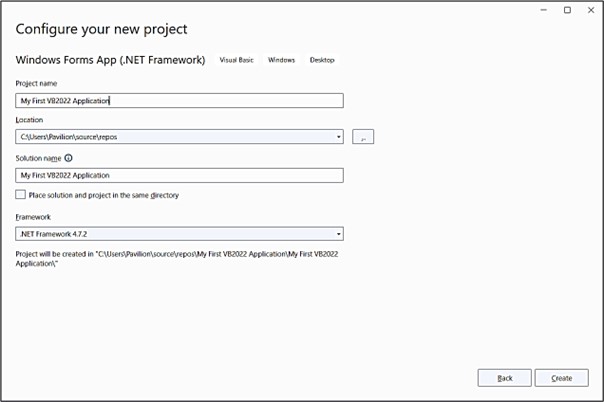
Clicking the Create button will launch the Visual Basic 2022 IDE, as shown in Figure 1.5. You can see that the name of the project you entered earlier appears on the top right corner of the IDE.
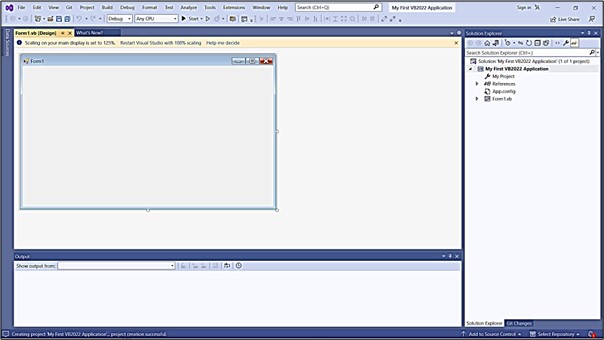
VB2022 IDE comprises a few windows, the Form window, the Solution Explorer window and the Properties window. The Toolbox is not shown until you click the Toolbox tab. When you click the Toolbox tab or use the shortcut keys Ctrl+Alt+x, the common controls Toolbox will appear, as shown in Figure 1.6. You can drag and move your toolbox around and dock it to the right, left, top or bottom of the IDE.
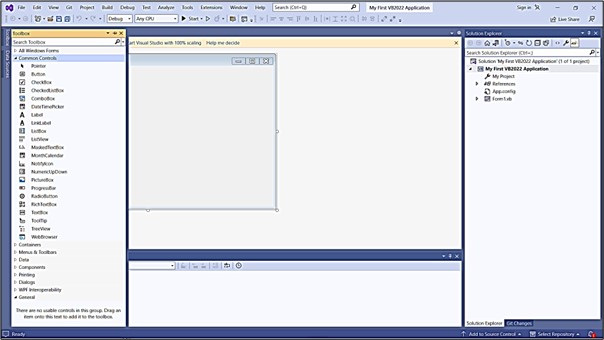
Next, we shall proceed to show you how to create your first VB2022 application. First, change the text of the form to ‘My First VB 2022 Application’ in the properties window; it will appear as the title of the application. Next, insert a button and change its text to OK. The design interface is shown in Figure 1.7
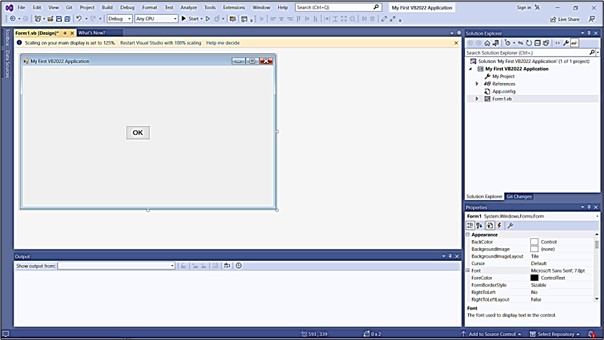
Now click on the OK button to bring up the code window and enter the following statement between Private Sub and End Sub procedure, as shown in Figure 1.8
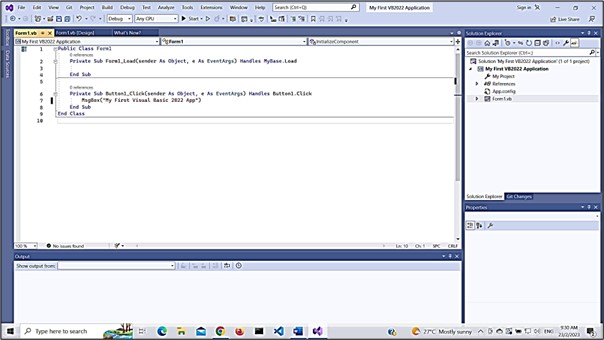
When you run this program and click on the Display Hidden Message button, you should get the following popup message box.
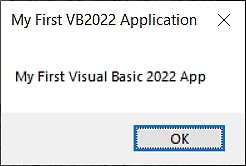
The function MsgBox is a built-in function of Visual Basic 2022 that displaysthe text enclosed within the brackets. Now you have created your first program in Visual Basic 2022, we shall learn more Visual Basic 2022 programming techniques in coming lessons.
Copyright©2008 Dr.Liew Voon Kiong. All rights reserved |Contact|Privacy Policy