All preceding examples of animation that you have learned in lesson 23 and lesson 24 only involve manual animation, which means you need to keep on clicking a certain command button or pressing a key to making an object animate. In order to make it move automatically, you must use a timer. The first step in creating automatic animation is to drag the timer from the toolbox onto the form and set its interval to a any value other than 0. A value of 1 is 1 milliseconds which means a value of 1000 represents 1 second. The value of the timer interval will determine the speed on an animation.In the following example, we use a very simple technique to show animation by using the properties Visible=False and Visible=true to show and hide two images alternately. When you click on the program, you should see the following animation.

Private Sub Timer1_Timer() If Image1.Visible = True Then Image1.Visible = False Image2.Visible = True ElseIf Image2.Visible = True Then Image2.Visible = False Image1.Visible = True End If End Sub
Next example shows a complete cycle of a motion such as the butterfly flapping its wing. Previous examples show only manual animation while this example will display an automatic animation once you start the program or by clicking a command button. Similar to the example in lesson 31, you need to insert a group of eight images of a butterfly flapping its wings at different stages. Next, insert a timer into the form and set the interval to 10 or any value you like. Remember to make image1 visible while other images invisible at start-up. Finally, insert a command button, rename its caption as Animate and key in the following statements by double clicking on this button. Bear in mind that you should enter the statements for hiding and showing the images under the timer1_timer subroutine otherwise the animation would work. Clicking on the animate button make timer start ticking and the event will run after every interval of 10 milliseconds or whatever interval you have set at design time. In future lesson, we will show you how to adjust the interval at runtime by using a slider bar or a scroll bar. When you run the program, you should see the following animation:
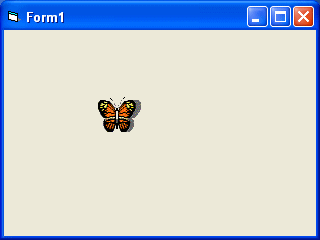
Private Sub Form_Load() Image1.Visible = True x = 0 End Sub Private Sub Command1_Click() Timer1.Enabled = True End Sub Private Sub Timer1_Timer() If Image1.Visible = True Then Image1.Visible = False Image2.Visible = True ElseIf Image2.Visible = True Then Image2.Visible = False Image3.Visible = True ElseIf Image3.Visible = True Then Image3.Visible = False Image4.Visible = True ElseIf Image4.Visible = True Then Image4.Visible = False Image5.Visible = True ElseIf Image5.Visible = True Then Image5.Visible = False Image6.Visible = True ElseIf Image6.Visible = True Then Image6.Visible = False Image7.Visible = True ElseIf Image7.Visible = True Then Image7.Visible = False Image8.Visible = True ElseIf Image8.Visible = True Then Image8.Visible = False Image1.Visible = True End If End Sub
Copyright©2008 Dr.Liew Voon Kiong. All rights reserved |Contact|Privacy Policy