Programming becomes even more captivating with the inclusion of animation. While Visual Basic may not be tailored for intricate animations, applying thoughtful consideration allows you to program compelling animated effects. In VB6, numerous approaches exist for generating animations, and we'll begin by exploring some straightforward methods. The simplest way to create animation is to set the VISIBLE property of a group of images, pictures, texts or labels to true or false by triggering a set of events such as clicking a button.
Let's examine the following example:
This is a program that creates the illusion of moving the jet plane in four directions, North, South ,East, West. The runtime interface is shown in Figure 30.1. In order to do this, insert five images of the same picture into the form. Set the visible property of the image in the center to be true while the rest set to false. On start-up, only the image in the center is visible. Next, insert four command buttons into the form and change the labels Move North, Move East, Move West and Move South respectively. Double click on the move north button and key in the following codes:
Sub Command1_click( ) Image1.Visible = False Image3.Visible = True Image2.Visible = False Image4.Visible = False Image5.Visible = False End Sub
By clicking on the move north button, only image 3 is displayed. This will give an illusion that the jet plane has moved north. Key in similar codes by double clicking other command buttons. You can also insert an addition command button and label it as Reset and key in the following codes:
Image1.Visible = True Image3.Visible = False Image2.Visible = False Image4.Visible = False Image5.Visible = False
Clicking on the reset button will make the image in the center visible again while other images become invisible, this will give the false impression that the jet plane has move back to the original position.

This is the same program as previous example but now you issue the commands using a textbox, the code is shown below:
Private Sub Command1_Click() If Text1.Text = "n" Then Image1.Visible = False Image3.Visible = True Image2.Visible = False Image4.Visible = False Image5.Visible = False ElseIf Text1.Text = "e" Then Image1.Visible = False Image4.Visible = True Image2.Visible = False Image3.Visible = False Image5.Visible = False ElseIf Text1.Text = "w" Then Image1.Visible = False Image3.Visible = False Image2.Visible = False Image4.Visible = False Image5.Visible = True ElseIf Text1.Text = "s" Then Image1.Visible = False Image3.Visible = False Image2.Visible = True Image4.Visible = False Image5.Visible = False End If End Sub
Another simple way to simulate animation in VB6 is by using the Left and Top properties of an object. Image.Left give the distance of the image in twips from the left border of the screen, and Image.Top give the distance of the image in twips from the top border of the screen, where 1 twip is equivalent to 1/1440 inch. Using a statement such as Image.Left-100 will move the image 100 twips to the left, Image.Left+100 will move the image 100 twip away from the left(or 100 twips to the right), Image.Top-100 will move the image 100 twips to the top and Image.Top+100 will move the image 100 twips away from the top border (or 100 twips down).
This a program that can move an object up, down. left, and right every time you click on a relevant command button.
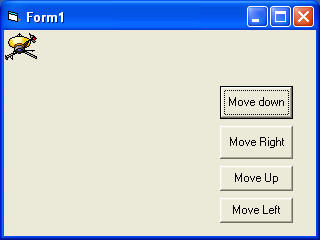
Private Sub Command1_Click() Image1.Top = Image1.Top + 100 End Sub Private Sub Command2_Click() Image1.Top = Image1.Top - 100 End Sub Private Sub Command3_Click() Image1.Left = Image1.Left + 100 End Sub Private Sub Command4_Click() Image1.Left = Image1.Left - 100 End Sub
This example lets user magnify and diminish an object by changing the height and width properties of the object. It is quite similar to the previous example. The statements Image1.Height = Image1.Height + 100 and Image1.Width = Image1.Width + 100 will increase the height and the width of an object by 100 twips each time a user click on the relevant command button. On the other hand, The statements Image1.Height = Image1.Height - 100 and Image1.Width = Image1.Width -100 will decrease the height and the width of an object by 100 twips each time a user click on the relevant command button

Private Sub Command1_Click() Image1.Height = Image1.Height + 100 Image1.Width = Image1.Width + 100 End Sub Private Sub Command2_Click() Image1.Height = Image1.Height - 100 Image1.Width = Image1.Width - 100 End Sub
You can try to combine both programs above and make an object
move and increases or decreases in size each time a user click a command button.
Copyright©2008 Dr.Liew Voon Kiong. All rights reserved |Contact|Privacy Policy
Last update:02/15/2025 05:52:00