There are two methods to draw a rectangle on the screen in VB2010.
Use the DrawRectangle method by specifying its upper-left corner's coordinate and it width and height. You also need to create a Graphics and a Pen object to handle the actual drawing. The syntax is:
myGrapphics.DrawRectangle(myPen, X, Y, width, height)
*myGraphics is the variable name of the Graphics object and myPen is the variable name of the Pen object created by you. X, Y is the coordinate of the upper left corner of the rectangle.
Dim myPen As Pen myPen = New Pen(Drawing.Color.Blue, 5) Dim myGraphics As Graphics = Me.CreateGraphics myGraphics.DrawRectangle(myPen, 0, 0, 100, 50)
Create a rectangle object first and then draw this rectangle using the DrawRectangle method. The syntax is as shown below:
myGraphics.DrawRectangle(myPen,myRectangle)
where myRectangle is the rectangle object created by you, the user.
The code is,
Dim myRectangle As New Rectangle myRect.X = 10 myRect.Y = 10 myRect.Width = 100 myRect.Height = 50
You can also create a rectangle object using a one-line code as follows:
Dim myRectangle As New Rectangle(X,Y,width, height)
and the code to draw the above rectangle is
myGraphics.DrawRectangle(myPen, myRectangle)
The shape we draw so far are drawn with a solid line, we can actually customize the line style of the Pen object so that we have dotted line, a line consisting of dashes and more. For example, the syntax to draw a dotted line is shown below:
myPen.DashStyle=Drawing.Drawing2D.DashStyle.DotWhere the last argument Dot specifies a particular line DashStyle value, a line that makes up of dots here. In addition, other DashStyles values are Dash, DashDot, DashDotDot and Solid.The following code draws a rectangle with the blue dotted line.
Private Sub Button1_Click(ByVal sender As System.Object, ByVal e As System.EventArgs) Handles Button1.Click Dim myPen As Pen myPen = New Pen(Drawing.Color.Blue, 5) Dim myGraphics As Graphics = Me.CreateGraphics myPen.DashStyle = Drawing.Drawing2D.DashStyle.Dot myGraphics.DrawRectangle(myPen, 10, 10, 100, 50) End Sub
The output image is as shown in Figure 22.1

If you change the DashStyle value to DashDotDot, you can draw rectangles with different border, as shown in Figure 22.2.
The possible values of the line DashStyle of the Pen are listed in the table below:
| DashStyle Value | Line Style |
|---|---|
| Dot | Line consists of dots |
| Dash | Line consists of dashes |
| DashDot | Line consists of alternating dashes and dots |
| DashDotDot | Line consists of alternating dashes and double dots |
| Solid | Solid line |
| Custom | Custom line style |
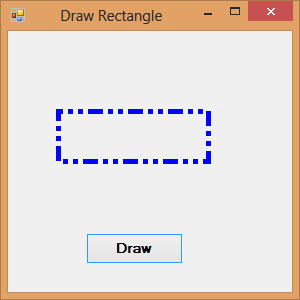
Copyright©2008 Dr.Liew Voon Kiong. All rights reserved |Contact|Privacy Policy