жӢ–ж”ҫ(Dragdrop)жҳҜдёҖз§Қеёёи§Ғзҡ„Windowsеә”з”ЁзЁӢеәҸгҖӮжӮЁеҸҜд»ҘжҠҠжҹҗдәӣеҜ№иұЎдҫӢеҰӮдёҖдёӘж–Ү件жӢ–ж”ҫеҲ°дёҖдёӘж–Ү件еӨ№пјҢдёҖдёӘеӣһ收з«ҷжҲ–еҸҰеӨ–дёҖдёӘи§ҶзӘ—гҖӮиҝҷз§ҚжӢ–ж”ҫзҡ„зЁӢеәҸеңЁVisual BasicдёӯзӣёеҪ“е®№жҳ“зј–еҶ� гҖӮеңЁдёӢйқўзҡ„дҫӢеӯҗдёӯпјҢжҲ‘们жқҘе»әз«ӢдёҖдёӘжЁЎжӢҹжӢ–еҠЁеҜ№иұЎиҝӣе…ҘдёҖдёӘеӣһ收з«ҷпјҢ然еҗҺеҶҚжӢ–ж”ҫдёҖжҠҠзҒ«жҠҠеҜ№иұЎз„ҡзғ§жҺүгҖ�
еңЁиҝҷдёҖзЁӢеәҸдёӯпјҢжҲ‘们жҠҠе…ӯдёӘеӣҫзүҮеҠ еҲ°иЎЁеҚ•дёӯпјҢе…¶дёӯдёҖдёӘжҳҜеӣһ收з«ҷпјҢдёҖдёӘжҳҜзҮғзғ§зҡ„еӣһ收з«ҷпјҢдёҖдёӘжҳҜзҒ«еҸҠдёүдёӘеӣҫеғҸгҖӮйҷӨдәҶеӣһ收з«ҷпјҢжҠҠжүҖжңүзҡ„ж–Ү件зҡ� dragmode еұһжҖ�и®ҫзҪ®дё�1 пјҲиҮӘеҠ�), д»Ҙдҫҝе®ғ们иғҪиў«жӢ–жӣігҖ� зҮғзғ§еӣһ收з«ҷVisibleзҡ„еұһжҖ§и®ҫзҪ®дёәFalse. еҸҰеӨ–пјҢжҠҠзҒ«зҡ„Tag ж Үзӯҫи®ҫзҪ®дё�fireгҖӮеҰӮжһңжӮЁжғіиҰҒжңүжӣҙеҘҪзҡ„жӢ–жӣіж•ҲжһңпјҢдҪ йңҖиҰҒеңЁйӮЈдәӣе°Ҷиў«жӢ–жӣіеҜ№иұЎзҡ�dragiconеұһжҖ§еҠ иҪҪдёҖдёӘйҖӮеҪ“зҡ„еӣҫж ҮгҖӮжңҖеҘҪзҡ„еӣҫж Үеә”иҜҘжҳҜи·ҹеҜ№иұЎдёҖж ·зҡ„гҖ�
е®ғзҡ„зЁӢеәҸд»Јз ҒеҰӮдёӢпј�
Private Sub
Image4_DragDrop(Source As Control, X As Single, Y As Single)
Source.Visible = False
If Source.Tag = "Fire" Then
Image4.Picture = Image5.Picture
End If
End Sub
Source жҢҮзҡ„жҳҜе°Ҷиў«жӢ–жӣізҡ„еҜ№иұЎгҖӮиҜӯеҸ� Source.Visible =False жҳҜе°ҶдҪҝеҜ№иұЎиў«жӢ–е…Ҙеӣһ收з«ҷж—¶пјҢе®ғе°ұдјҡж¶ҲеӨұгҖӮеҰӮжһңSource жҳҜзҒ«пјҢеӣһ收з«ҷе°ҶеҸҳжҲҗзҮғзғ§еӣһ收з«ҷпјҢиҝҷжҳҜйҖҡиҝҮдҪҝз”ЁиҜӯеҸҘ image4.picture = image5.picture иҖҢиҫҫеҲ°зҡ„гҖ�
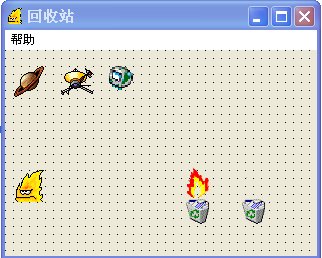
еҲ°зӣ®еүҚдёәжӯўпјҢеңЁз¬¬29иҜҫеҠЁз”»зҡ„дҫӢеӯҗеҸӘж¶үеҸҠйқҷжҖҒеӣҫзүҮзҡ„移еҠЁгҖӮеңЁиҝҷиҜҫдёӯпјҢдҪ е°ҶеӯҰд№ е»әз«ӢзңҹжӯЈзҡ„еҠЁз”»зЁӢеәҸгҖӮдёҫдҫӢжқҘиҜҙпјҢдёҖеҸӘжү‘еҠЁзҝ…иҶҖзҡ„иқҙиқ¶гҖӮдёәдәҶиҫҫеҲ°иҝҷдёӘеҠЁз”»ж•ҲжһңпјҢжҲ‘з”Ёдә�8дёӘиқҙиқ¶зҡ„з”»жЎҶгҖӮе®ғ们жҳҫзӨәиқҙиқ¶еӨ„дәҺдёҚеҗҢжү‘еҠЁзҝ…иҶҖзҡ„йҳ¶ж®өгҖ�








дҪ еҸҜд»ҘдёӢиҪҪдёҠиҝ°еӣҫиұЎе№¶з”Ёе®ғ们жқҘи®ҫи®ЎжӮЁзҡ„зЁӢеәҸгҖӮдҪ йңҖиҰҒжҠҠдёҠиҝ°жүҖжңүзҡ„еӣҫеғҸйҮҚеҸ еңЁдёҖиө·пјҢдҪҝImage1 еңЁзЁӢеәҸеҗҜеҠЁж—¶жҳҫзҺ°иҖҢе…¶д»–зҡ„еӣҫеғҸйҡҗи”ҪгҖӮжҺҘдёӢжқҘпјҢжҸ’е…ҘдёӨдёӘе‘Ҫд»ӨжҢүй’®пјҢе…¶дёӯдёҖдёӘж”№ж Үзӯҫдё�еҗҜеҠЁпјҢеҸҰдёҖдёӘж”№ж Үзӯҫдё�еҒңжӯўгҖӮжҢүдёҖдёӢеҗҜеҠЁе‘Ҫд»ӨжҢүй’®пјҢ并键е…Ҙзӣёе…ізҡ„йҷҲиҝ°еҸҘгҖӮеҪ“зЁӢеәҸиҝҗиЎҢж—¶пјҢжӮЁе°ҶзңӢеҲ°д»ҘдёӢзҡ„еҠЁз”»пјҡ

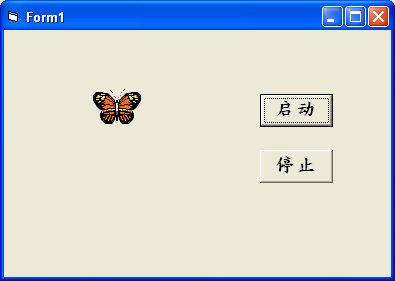
Private Sub Command1_Click()
If Image1.Visible = True Then
Image1.Visible = False
Image2.Visible = True
ElseIf Image2.Visible = True Then
Image2.Visible = False
Image3.Visible = True
ElseIf Image3.Visible = True Then
Image3.Visible = False
Image4.Visible = True
ElseIf Image4.Visible = True Then
Image4.Visible = False
Image5.Visible = True
ElseIf Image5.Visible = True Then
Image5.Visible = False
Image6.Visible = True
ElseIf Image6.Visible = True Then
Image6.Visible = False
Image7.Visible = True
ElseIf Image7.Visible = True Then
Image7.Visible = False
Image8.Visible = True
ElseIf Image8.Visible = True Then
Image8.Visible = False
Image1.Visible = True
End If
End Sub
еҰӮжһңжӮЁжғіе»әз«Ӣиқҙиқ¶жү‘еҠЁзҝ…иҶҖе’ҢеҗҢдёҖж—¶й—ҙеҶ…йЈһиЎҢзҡ„зЁӢеәҸпјҢжӮЁеҸҜд»ҘдҪҝз”ЁLeft е’� Top зҡ„еұһжҖ§пјҢзЁӢеәҸд»Јз ҒеҰӮдёӢпј�
Sub move_up( )
If Image1.Visible = True Then
Image1.Visible = False
Image2.Visible = True
Image2.Top = Image2.Top - 100
ElseIf Image2.Visible = True Then
Image2.Visible = False
Image3.Visible = True
Image3.Top = Image3.Top - 100
ElseIf Image3.Visible = True Then
Image3.Visible = False
Image4.Visible = True
Image4.Top = Image4.Top - 100
ElseIf Image4.Visible = True Then
Image4.Visible = False
Image5.Visible = True
Image5.Top = Image5.Top - 100
ElseIf Image5.Visible = True Then
Image5.Visible = False
Image6.Visible = True
Image6.Top = Image6.Top - 100
ElseIf Image6.Visible = True Then
Image6.Visible = False
Image7.Visible = True
Image7.Top = Image7.Top - 100
ElseIf Image7.Visible = True Then
Image7.Visible = False
Image8.Visible = True
Image8.Top = Image8.Top - 100
ElseIf Image8.Visible = True Then
Image8.Visible = False
Image1.Visible = True
Image1.Top = Image1.Top - 100
End If
End Sub