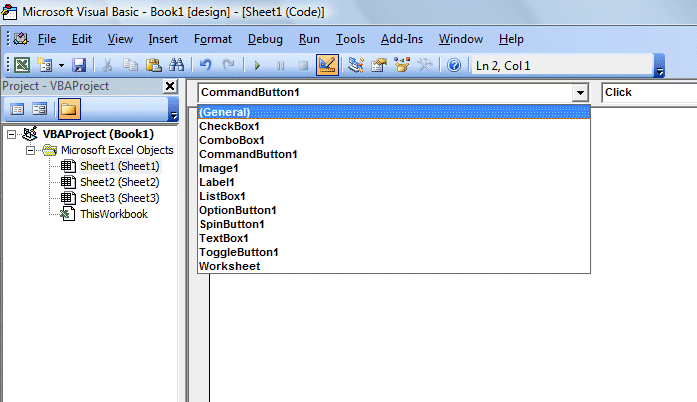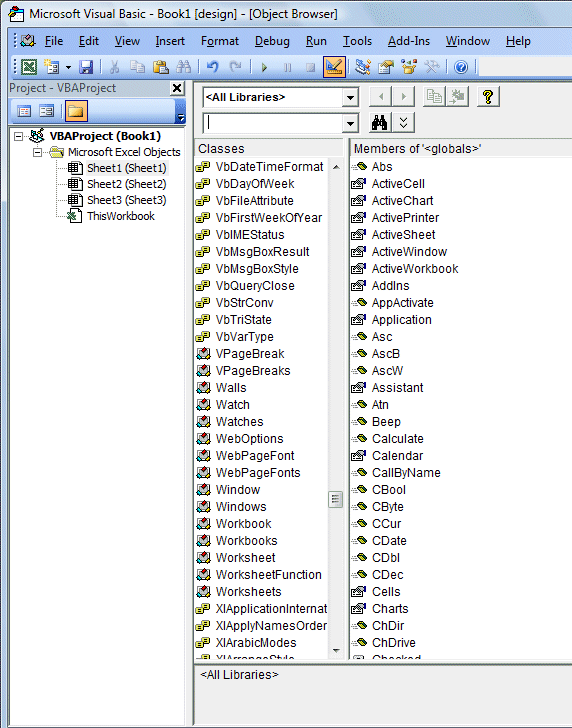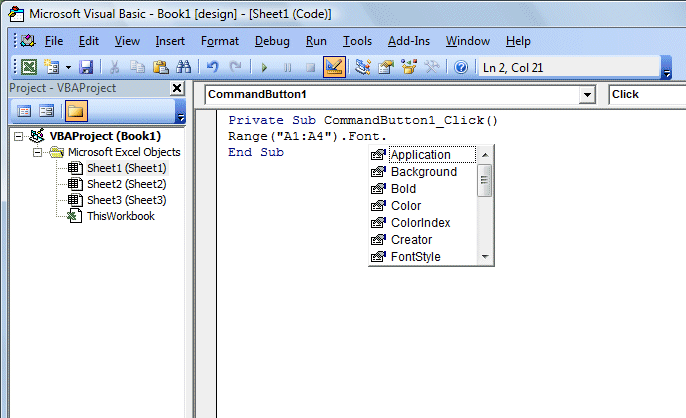17.1: Objects
Most programming languages today deal with objects,
a concept called object oriented programming. Although Excel VBA is not a truly
object oriented programming language, it does deal with objects. Excel VBA object is
something like a tool or a thing that has certain functions and properties, and
can contain data. For example, an Excel Worksheet is an object, cell in a
worksheet is an object, range of cells is an object, font of a cell is an
object, a command button is an object, and a text box is an object and more.
In order to view the VBA objects, you can insert a
number of objects or controls into the worksheet, and click the command button
to go into the code window. The upper left pane of the code window contains the
list of objects you have inserted into the worksheet; you can view them in the
dropdown dialog when you click the down arrow. The right pane represents the
events associated with the objects, as shown in Figure 17.1 below.
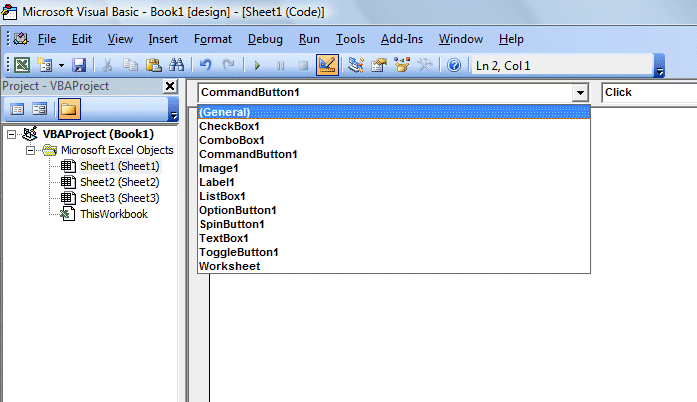
17.1:Excel VBA Objects
To view all the available Excel VBA objects,
you can click on the objects browser in the code window
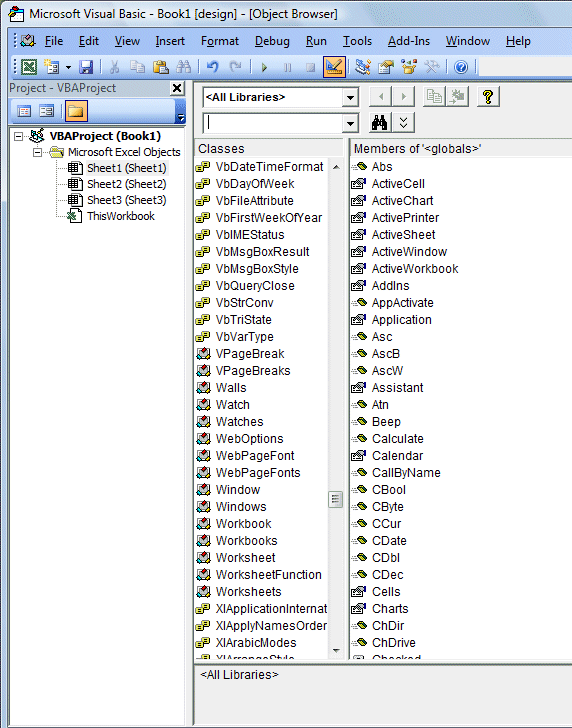
Figure 17.2:Objects Browser
17.2: Object Properties
An Excel VBA object has properties and
methods. Properties are like the characteristics or attributes of an
object. For example, Range is an Excel VBA object and one of its
properties is value. We connect an object to its property by a period(a
dot or full stop). The following example shows how we connect the
property value to the Range object.
Example 17.1
Private Sub CommandButton1_Click()
Range("A1:A6").Value = 10
End Sub
In this example, by using the value
property, we can fill cells A1 to A6 with the value of 10. However,
because value is the default property, it can be omitted. So the above
procedure can be rewritten as
Example 17.2
Private Sub CommandButton1_Click()
Range("A1:A6")= 10
End Sub
Cells is also an Excel VBA object, but it is
also the property of the range object. So an object can also be a
property, it depends on the hierarchy of the objects. Range has higher
hierarchy than cells, and interior has lower hierarchy than Cells, and
color has lower hierarchy than Interior, so you can write
Range("A1:A3").Cells(1,
1).Interior.Color = vbYellow
This statement will fill cells (1,1) with
yellow color. Notice that although the Range object specifies a range
from A1 to A3, but the cells property specifies only cells(1,1) to be
filled with yellow color, it sort of overwrite the range specified by
the Range object.
Another object is font that belong to the
Range object. And font has its properties.For example,
Range(��A1:A4��).Font.Color=vbYellow , the color property of the object
Font will result in all the contents from cell A1 to cell A4
to be displayed in yellow color.
Sometime it is not necessary to type the
properties, Excel VBA IntelliSense will display a drop-down list of
proposed properties after you type a period at the end of the object
name. You can then select the property you want by double clicking the
it or by highlighting it then press the Enter key. The IntelliSense
drop-down is shown in Figure 17.3
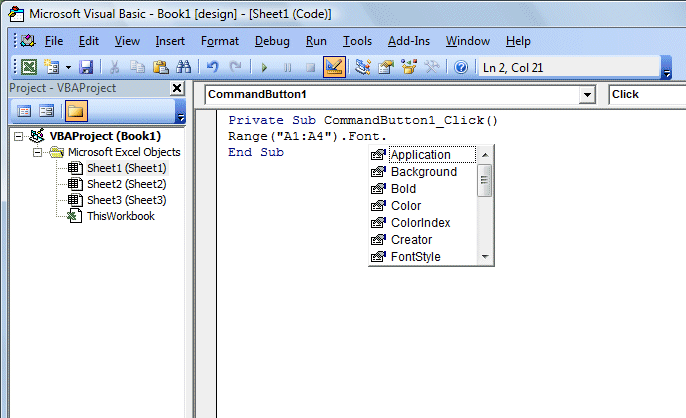
Figure 17.3: IntelliSense