Picture box is a control in Visual Basic 2015 that is used to display images.In lesson 3, we have already learned how to insert a picture box on the form in Visual Basic 2015. However, we have not learned how to load a picture in the picture box yet. In this lesson, we shall learn how to load an image into the picture box at design time and at runtime. Besides that, we shall also learn how to use a common dialog control to browse for image files in your local drives and then select and load a particular image in the picture box.
First, insert a picture box on the form and change its text property to Picture Viewer, its border property to FixedSingle and its background color to white. You might also want to change the size mode of the image to stretchable so that the image can fit in the picture box. Now right-click on the picture box to bring out its properties window. In the Properties window, scroll to the Image property, as shown in Figure 7.1
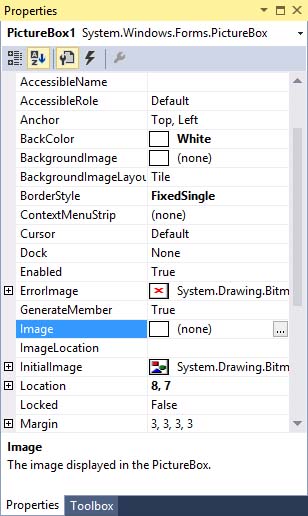
Next, click on the gray button on its right to bring out the “Select Source” dialog, as shown in Figure 7.2
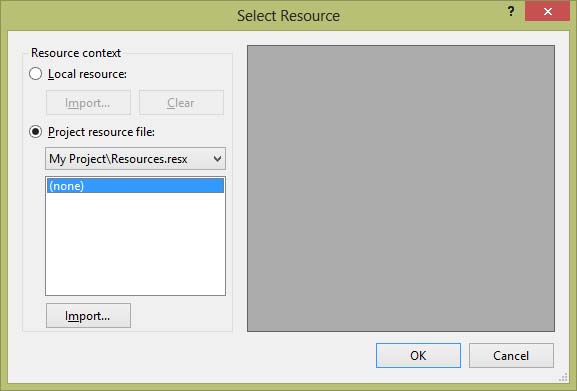
Now select local source and click on the Import button to bring up the Open dialog and view the available image files in your local drives, as shown in Figure 7.3
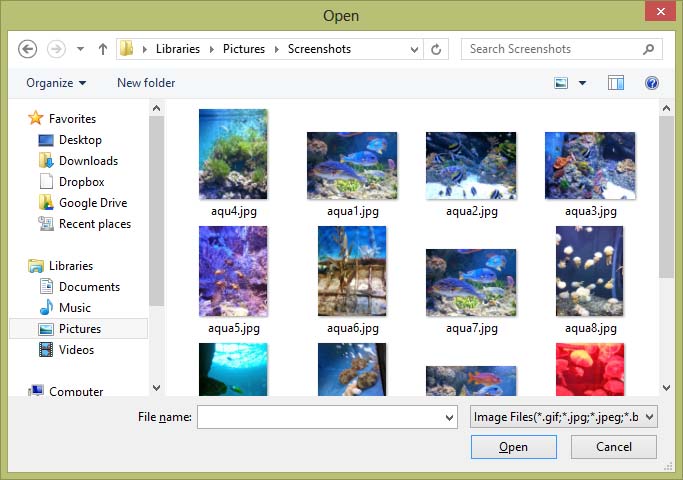
Finally, select the image you like and then click the open button, the image will be displayed in the picture box, as shown in Figure 7.4

In Visual Basic 2015, an image can also be loaded at runtime using the FromFile method of the Image control, as shown in the following example.
Private Sub Form1_Load(sender As Object, e As EventArgs) Handles MyBase.Load PictureBox1.Image = Image.FromFile(“C:\Users\Toshiba\Pictures\sporetrip2014\fish.jpg”) End Sub
* You need to search for an image in your local drive and determine its path before you write the code.
Running the program will display the same image in the picture box as in Figure 7.4
In this section, we shall learn how to write code to load an image using the Open File Dialog Control. This method enables the user to browse for the image files in the local drives then select a particular image and display it on the picture box at runtime.
First, we add a button and change its text to View and its name to BtnView. Next, we add the OpenFileDialog control on the form. This control will be invisible during runtime but it facilitates the process of launching a dialog box and let the user browse the local drives and then select and open a file.
In order for the OpenFileDialog to display all types of image files, we need to specify the types of image files under the Filter property. Before that, rename OpenFileDialog as OFGSelectImage. Next, right-click on the OpenFileDialog control to access its properties window. Beside the Filter property, specify the image files using the format:
JPEG Files| *.JPG|GIF Files|*.GIF|WIndows Bitmaps|*.BMP
as shown in Figure 7.5. These are the common image file formats. Besides that, you also need to delete the default Filename.

Next, double-click on the View button and enter the following code:
Private Sub BtnView_Click(sender As Object, e As EventArgs) Handles Button1.Click If OFGSelectImage.ShowDialog = Windows.Forms.DialogResult.OK Then PictureBox1.Image = Image.FromFile(OFGSelectImage.FileName) End If End Sub
Press F5 to run the program and click the View button, a dialog box showing all the image files will appear, as shown in Figure 7.6
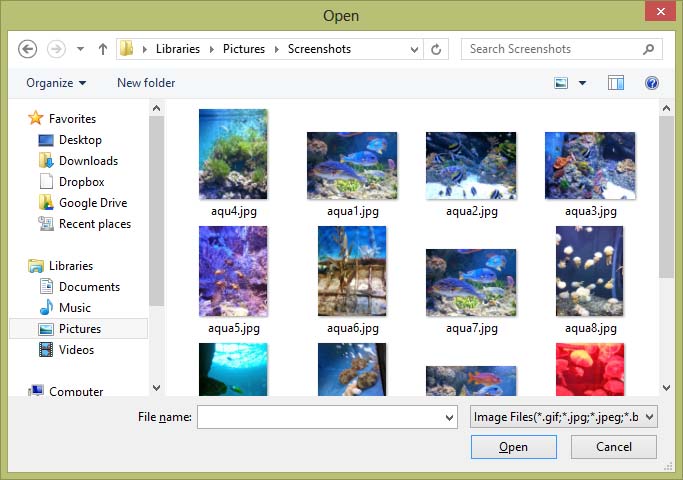
Please notice that that the default image file is JPEG as we have placed it in the first place in the Filter property. Selecting and opening an image file will load it in the picture box, as shown in Figure 7.7

Copyright©2008 Dr.Liew Voon Kiong. All rights reserved |Contact|Privacy Policy