In this lesson, you shall learn how to use the Select Case control structure in Visual Basic 2015. The Select Case control structure also involves decisions making but it slightly different from the If….ElseIf control structure . The If … Then...ElseIf statement control structure evaluates only one expression but each ElseIf statement computes different values for the expression. On the other hand, the Select Case control structure evaluates one expression for multiple values. Select Case is preferred when there exist multiple conditions.
The structure of the Select Case control structure in Visual Basic 2015 is as follows:
Select Case expressionCase value1 Statements Case value2 Statements Case value3 . . Case Else Statements End Select
In this example, the program will display a message associated with the grade entered by the user.
Private Sub BtnShow_Click(sender As Object, e As EventArgs) Handles BtnShow.Click Dim grade As String grade = TxtGrade.Text Select Case grade Case “A” MsgBox(”High Distinction”) Case “A-” MsgBox(”Distinction”) Case “B” MsgBox(”Credit”) Case “C” MsgBox(”Pass”) Case Else MsgBox(”Fail”)End Select End Sub
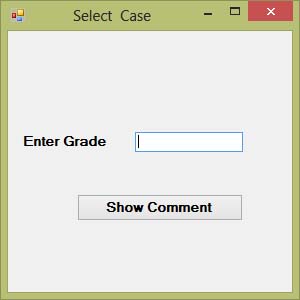

In this example, you can use the keyword Is together with the comparison operators to evaluate an expression.
Private Sub Button1_Click(ByVal sender As System.Object, ByVal e As System.EventArgs) Handles Button1.Click’Examination Marks Dim mark As Single mark = mrk.Text Select Case mark Case Is >= 85 MsgBox( “Excellence”) Case Is >= 70 MsgBox( “Good”) Case Is >= 60 MsgBox( “Above Average”) Case Is >= 50 MsgBox( “Average”) Case Else MsgBox( “Need to work harder”) End Select End Sub
Example 14.2 can be rewritten as follows:
Private Sub Button1_Click(ByVal sender As System.Object, ByVal e As System.EventArgs) Handles Button1.Click ‘Examination Marks Dim mark As Single mark = Textbox1.Text Select Case mark Case 0 to 49 MsgBox( “Need to work harder”) Case 50 to 59 MsgBox( “Average” ) Case 60 to 69 MsgBox( “Above Average”) Case 70 to 84 MsgBox( “Good”) Case 85 to 100 MsgBox(“Excellence”) Case Else MsgBox( “Wrong entry, please reenter the mark”) End Select End Sub
Grades in high school are usually presented with a single capital letter such as A, B, C, D or E. The grades can be computed as follow:
Private Sub Button1_Click(ByVal sender As System.Object, ByVal e As System.EventArgs) Handles Button1.Click ‘Examination Marks Dim mark As Single mark = TextBox1.Text Select Case mark Case 0 To 49 LblGrade.Text = “E” Case 50 To 59 LblGrade.Text = “D” Case 60 To 69 LblGrade.Text = “C” Case 70 To 79 LblGrade.Text = “B” Case 80 To 100 LblGrade.Text = “A” Case Else LblGrade.Text = “Error, please re-enter the mark” End Select End Sub
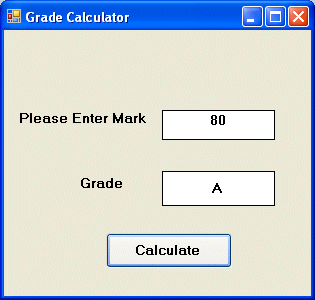
Copyright©2008 Dr.Liew Voon Kiong. All rights reserved |Contact|Privacy Policy